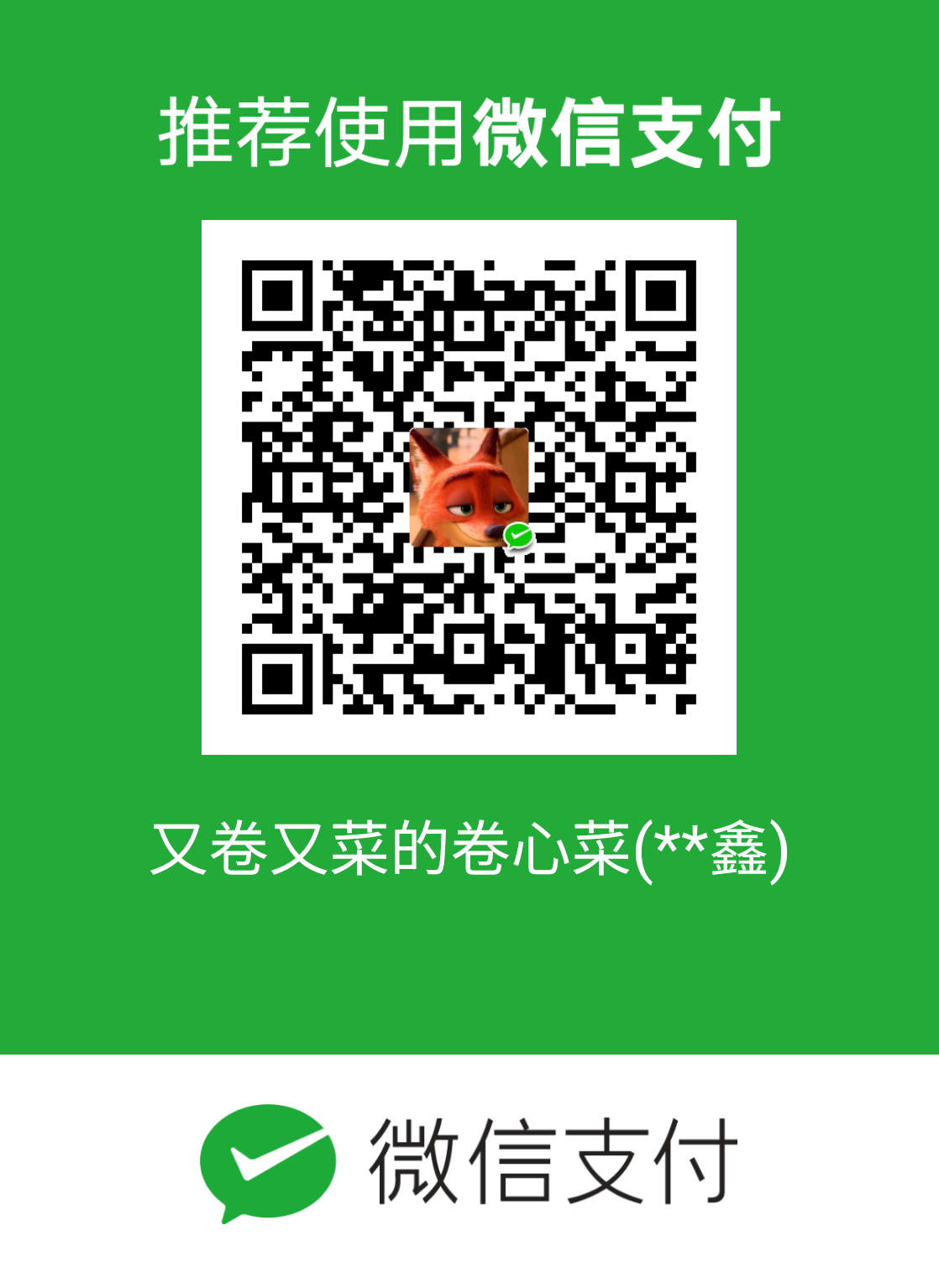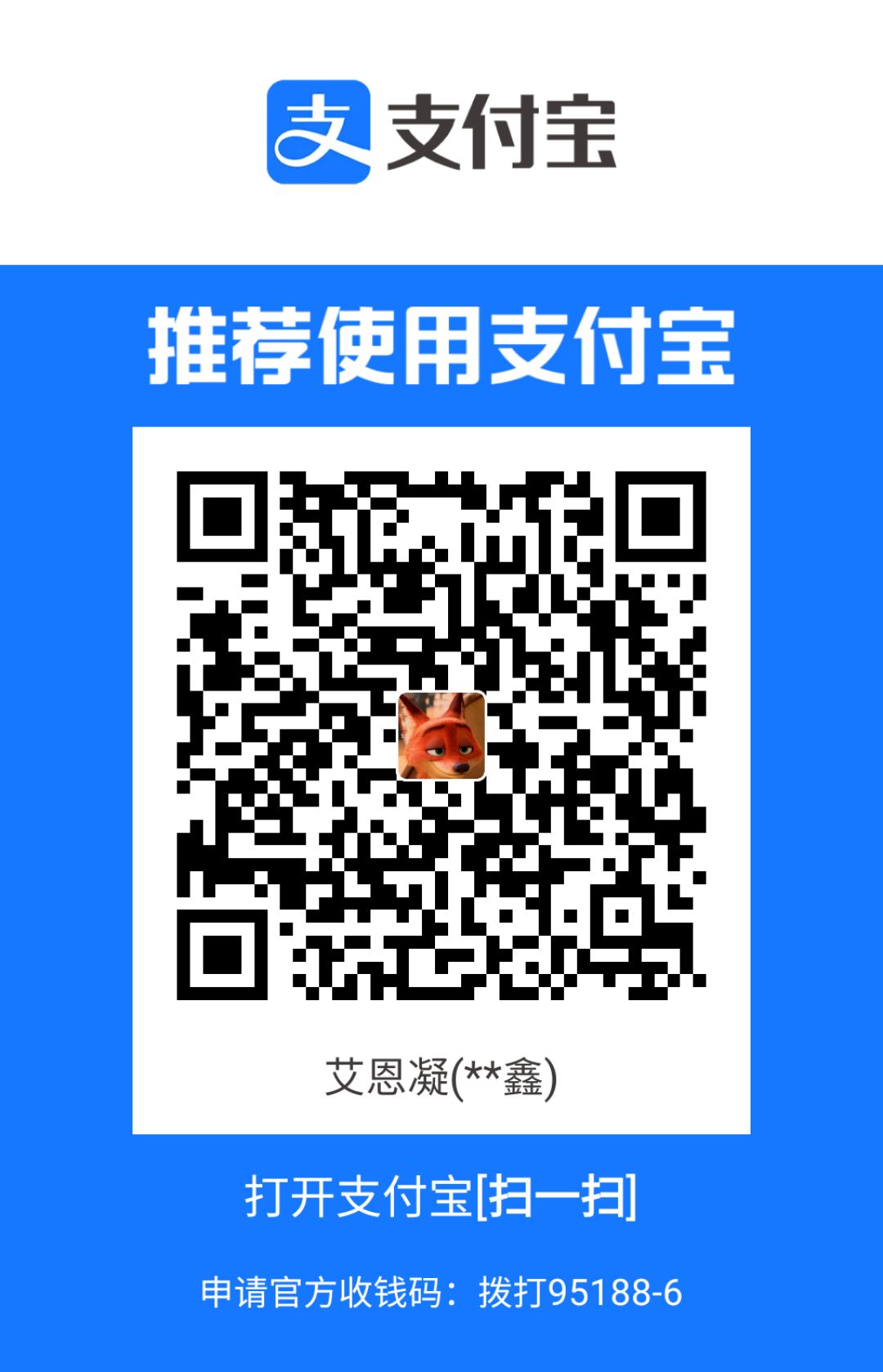[Linux] 树莓派(一)烧录,远程有线、无线连接
序
1 现在开始搞树莓派玩玩,用的4B,玩这个首先得会linux,当然不会也可以,但自己都是基于无GUI的linux
一、烧录
11.安装Win32DiskImager-0.9.5-install.exe到电脑上
22.选择官方系统,我选择的是官方不带GUI镜像,文件后缀为img,并选择好SD卡的盘符

3.选择Write烧录,烧录完成后,可能会弹出提示格式化,这里不要格式化,因为linux分区Windows系统无法识别
4. SD卡插入到树莓派上
二、远程有线登录
1注:连接不需显示器,只需一根网线,一个电源
21. 首先开启SSH远程登录,因没有显示器,开启远程登录权限需把SD卡插到电脑上,在boot目录下新建一个文本文件SSH.txt,把后缀去掉,只有SSH,至此可以远程登录了
32. 一根网线连接电脑和树莓派
43. 电脑连接wifi,打开网络适配器,选择连接的wifi,右击属性,点击共享,选择要共享的网络

14. 选择以太网右击属性,选择ipv4,配置ip,正常情况下会有ip,一般无需变动

15. 打开命令行,输入 arp -a ,查看树莓派IP,一般情况,192.168.137.1下第一个IP就是树莓派的IP地址
26. 打开远程登录软件,如Xshell等,即可远程登录
三、远程无线登录
11. 烧写的系统为官方系统,默认地区和时区为英国,需改成中国,有线远程连接后,命令行输入 sudo raspi-config 显示如图

12. 选择 localisation Options --> I2 Change Timezone -->ASIA --> shanghai
23. 选择 localisation Options --> I4 Change Wifi-Country -->China 至此wifi可正常连接了
34. 命令行 sudo nano /etc/wpa_supplicant/wpa_supplicant.conf 输入以下内容并保存(方法好几种,只是其中一种)
1ctrl_interface=DIR=/var/run/wpa_supplicant GROUP=netdev
2update_config=1
3country=CN
4
5network={
6 ssid="Wifi_name"
7 psk="*****"
8 key_mgmt=WPA-PSK
9 priority=10
10}
15. 命令行 sudo nano /etc/dhcpcd.conf 更改wifi IP地址 与 当前连接wifi 同一网段 修改后保存退出

- 命令行 sudo reboot 重启后, 命令行 ifconfig 查看Wifi ip地址是否更改,更改完毕后,即可拔掉网线重启一下
- 直接SSH远程访问树莓派 WiFi IP地址
四、结
1总体操作还算比较简单,比起带GUI的还是相对难一点,流畅的走下来,还是对linux相对熟悉

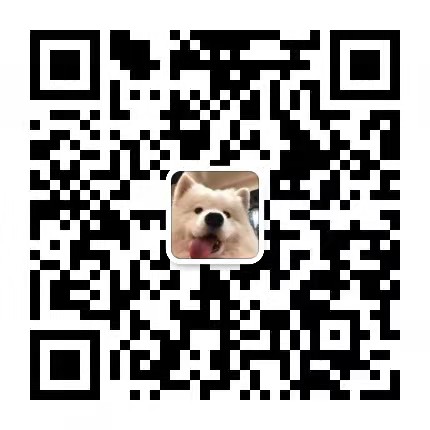
吾心信其可行,
则移山填海之难,
终有成功之日!
——孙文
则移山填海之难,
终有成功之日!
——孙文
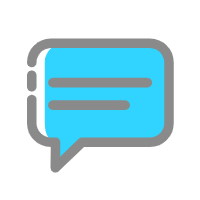 评论
评论
0 评论